5.3 Additional content features
In this lesson you'll learn how to work with content stages, content duplication, and content publishing.
#Overview
Besides what we've already seen, other important aspects of creating content in Hygraph are content stages, content publishing, and content duplication
#Content stages
Hygraph comes with two system content stages, DRAFT and PUBLISHED.
DRAFT allows people to add and edit content without affecting published content, and then when the content is ready to be consumed by others, it is promoted to the PUBLISHED stage.
Hygraph content always exists in the DRAFT stage. When we promote it to PUBLISHED, then it is in PUBLISHED and DRAFT.
When we edit a content entry and save it without publishing, it becomes outdated. This means that the DRAFT stage contains changes that have not yet been promoted to PUBLISHED.
 Table showing content in stages DRAFT, PUBLISHED, & outdated
Table showing content in stages DRAFT, PUBLISHED, & outdated
If you're interested in learning more about content stages and custom content stages, take a look at our content stages documentation.
#Content publishing
As we mentioned in the previous lesson, published content is ready to be consumed by others. In our project, for example, published product entries can be seen by potential buyers because they are live in our online shop.
If you want to create or make changes to a content entry, but you haven't published it yet, you will click on Save rather than Save & Publish.
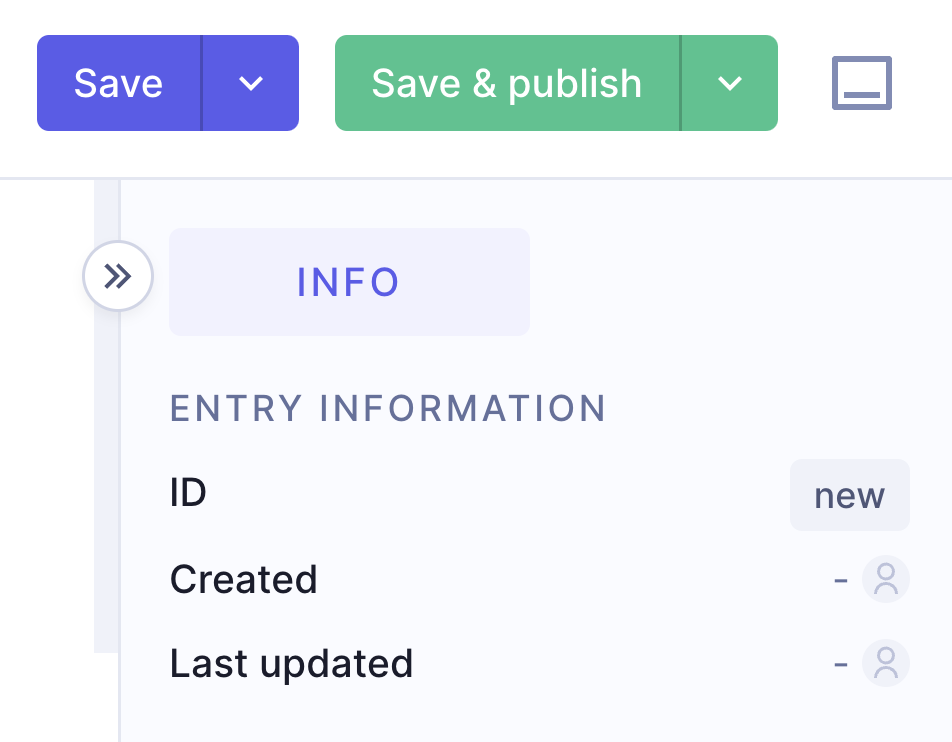 Save and Save & publish buttons
Save and Save & publish buttons
This is useful in workflows where content needs to be reviewed before publishing.
Want to learn more about publishing content? Check out our documentation.
#Content duplication
Hygraph lets us duplicate content to save time. If our e-commerce had, for instance, many similar product entries, we could create duplicates to work on.
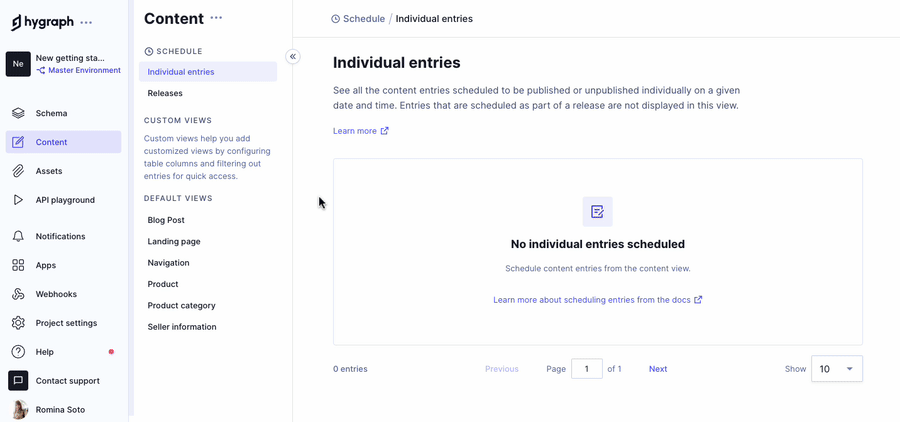 Content duplication steps
Content duplication steps
To duplicate an entry, you first need to access the edit view by clicking on the pencil icon. Then, you need to click on the duplication icon at the top of the screen. This will load the duplicated entry, which will look the same as our original entry, except that this one will have the word (copy) at the end of the title line.
All you need to do now is make the necessary changes and Save, or Save & Publish, as needed.
You will find the word (copy) at the end of the line corresponding to the field you selected the Use as title field checkbox for in the schema builder.
If the content entry contains reference fields, some of the relations will be duplicated, and others won't. The system will notify you if this is the case. Check out our document on content duplication to learn more.
Once you've read this information about additional content features, move on to our next lesson:
6.1 API Playground: Queries practice