Versioning content
#Overview
Content Versioning allows you to view the evolution of the project's published content. When versioning is enabled, every published change will result in a new version being created.
The number of versions that are saved and available to you, however, is dependent on your plan with Hygraph.
-
Versioning is available on paid plans only.
-
Versions don't keep Asset or relational data.
#Create a new version
- Open a content entry.
- Create some changes then press Save and Publish - versions are created on every Publish.
Learn more about Publishing content.
#Comparing versions
- Open a content entry you'd like to compare versions on.
- In the contextual sidebar on the right-hand side, find the box labeled "Versions".
- Click on the alternating arrow icon next to the content entry.
- A split pane window will appear comparing the content from the current draft version to the chosen published version. An arrow will appear next to the right-hand comparison, the PUBLISHED content stage. You can revert to this content by pressing the arrow next to the field you want to revert to.
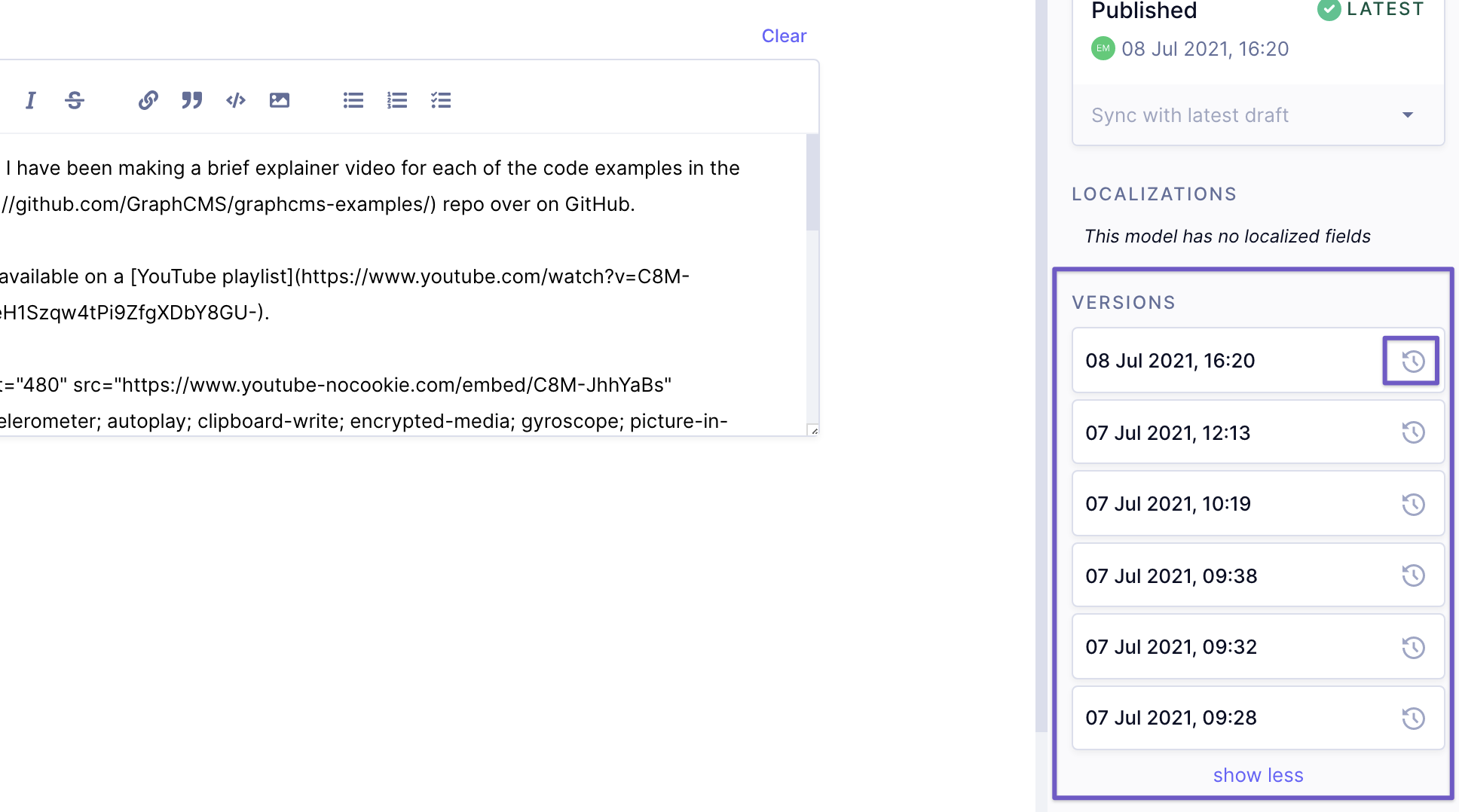 List of content versions
List of content versions
If you click on one of the content versions on the table, you will be taken to the versions side-by-side comparison view:
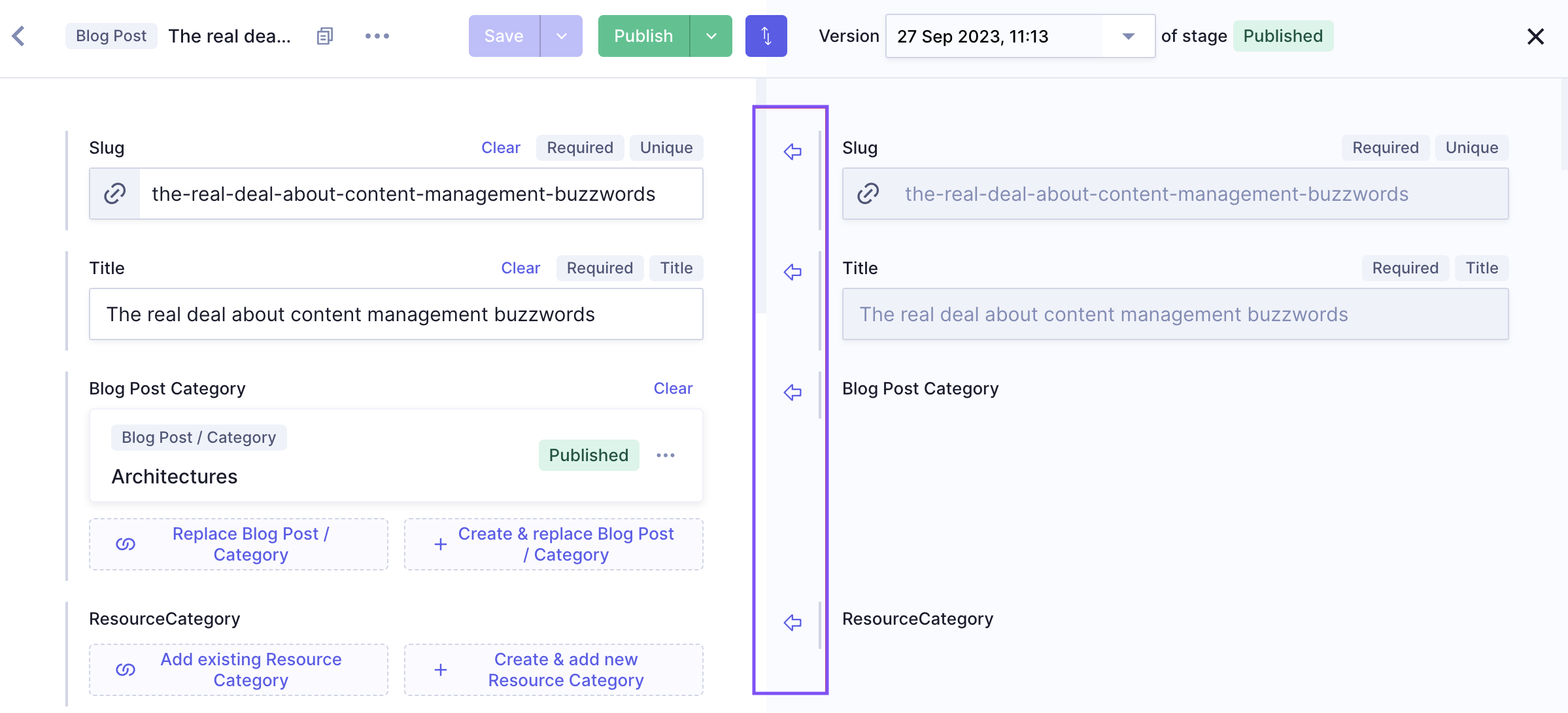 Versions side-by-side comparison view
Versions side-by-side comparison view
You will see your current version on the left, and the version you selected on the right. The content is separated into the individual fields configured for the model in your schema.
In the middle of both versions, you will find the arrows to replace the content - we show this in the next section of this document.
#Restoring versions
- Open a content entry version from the contextual sidebar.
- Press the arrow moving from right to left. The current entry state content is always the content on the left. Pressing the arrow replaces this content with the selected version.
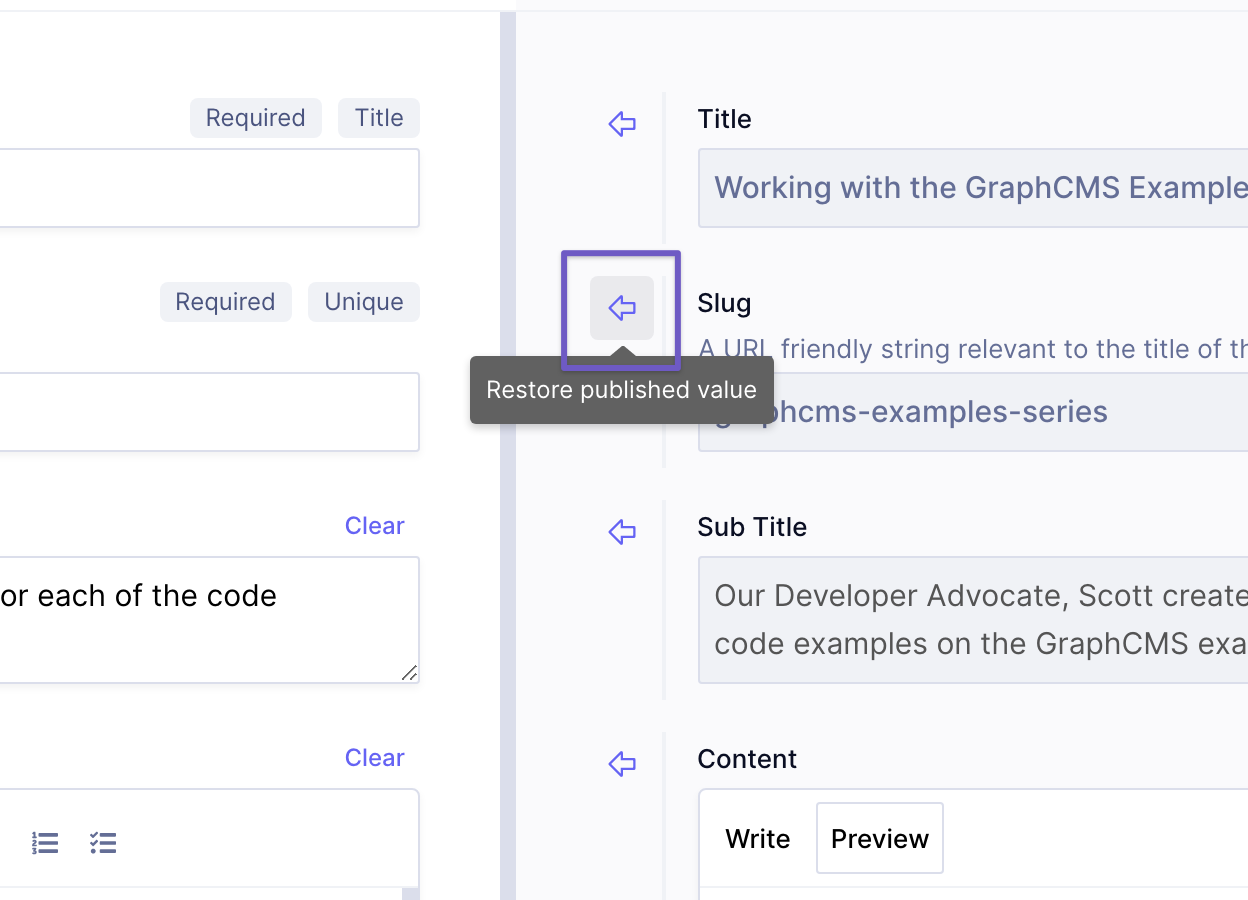 Restore a content field
Restore a content field
If your draft stage content is different than the Published content, it is not possible to compare a previous version with the current published state. First revert your drafted state with the existing published state then compare the versions.
If you delete an entry, or downgrade a project and continue editing content, versions will also be deleted.