Remote content & data
#Overview
Remote Fields are fields that you can add to a model in order to fetch data from a remote source. There are two types:
- Remote Field: A field inside a regular Hygraph model that connects specific remote data to an entry of that model. Remote Fields are always related to a single remote source, and a single custom type. RESTful remote fields are configured with a path to a specific endpoint in the remote source, such as user details from Github, or price & availability from Shopify.
- Top Level Remote Field: A field inside the
Querysystem model in Hygraph. These fields are used to fetch remote data outside the context of a regular model, which is then sent to your frontend alongside your Hygraph data. This Content Federation utility eliminates the need to make separate API requests for data inside & outside of Hygraph.
#Remote Fields vs Top-level Remote Fields
You can use Remote Fields to enrich data by fetching information from a Remote Source. This data can be queried in the context of the model it's a part of.
Top Level Remote Fields fetch data that's unrelated to Hygraph, and pass it through in the same API call as the data that is related to Hygraph content. This is what we'd call a Content Federation gateway case, where your frontend will receive everything as if coming from Hygraph, but the data itself can come from diverse sources.
#Remote Fields
Remote Fields are fields inside a Hygraph model that connect specific remote data to an entry of that model.
These fields are always related to a single Remote Source, and a single custom type. RESTful Remote Fields are configured with a path to a specific endpoint in the Remote Source, such as user details from Github, or price & availability from Shopify.
What you can do with Remote Fields
You can add Remote Fields to regular models in your schema to enrich data.
Possible use cases for Remote Fields
- They can facilitate e-commerce by consolidating product listings from multiple suppliers onto one platform.
- In travel, they can integrate flight, hotel, and rental car information from numerous providers.
- In stock management, they can provide real-time inventory data from various warehouses, enabling efficient tracking and management.
#Top-level Remote Fields
Top Level Remote Fields use the Query model, which is a custom resolver entry point for your schema that allows you to fetch remote data alongside the regular models in Hygraph.
You can find the Query model by navigating to the schema editor of your project.
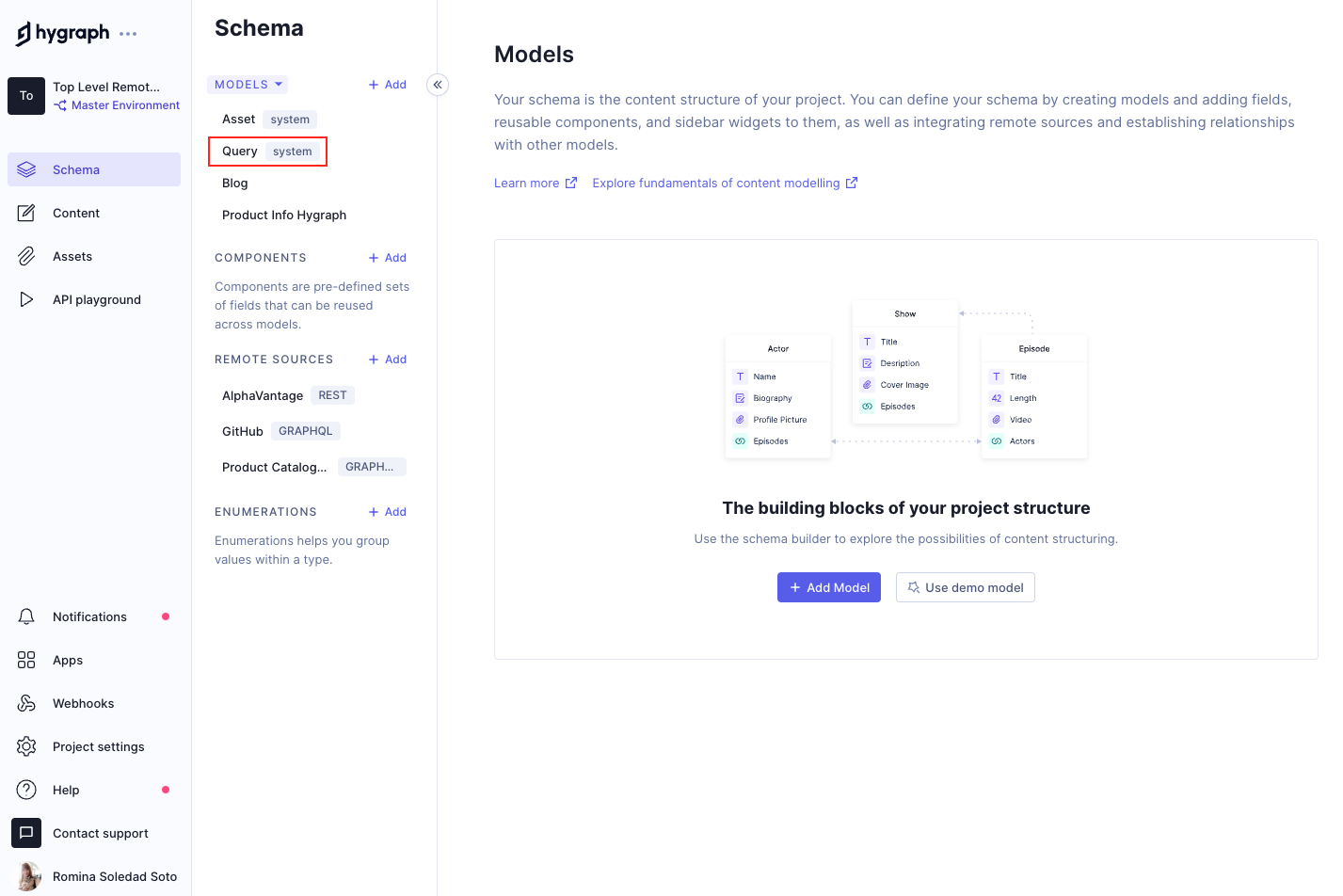 Query model
Query model
These Top Level Remote Fields exist in their own model in the schema - the Query model - and you can use them to go beyond the content enrichment case, by passing data that is unrelated to the content you have in your Hygraph project.
We called this the Query model, because in GraphQL query is the root type related to reading data.
This is also why adding Remote Fields to the Query model makes them available at the top level.
What you can do with Top-level Remote Fields
-
You can use this model to pass data through our Content API without the need for it to be associated to a Hygraph content entry. In other words, you can use this model as a top-level entry point to fetch external data.
-
Take advantage of our Content Federation capabilities by integrating more systems and using them independently from their Hygraph content.
Possible use cases for Top-level Remote Fields
- Data ownership needs to stay within the external system rather than being mirrored into another system.
- You are working with a multi-layered infrastructure, where data enrichment happens before the data reaches Hygraph.
- Your website makes calls to APIs that are not related to Hygraph.
- You are working on a project where not all content entries need enrichment.
#Adding remote data to your model
This document section explains how to add Remote Fields to models in your project. The flow is the same for Remote Fields added to regular models, and Top Level Remote Fields.
Here is an explanation on how they are different from each other.
After adding a Remote Source, it's now time to add a Remote Field to a model. This is slightly different for RESTful remote sources vs. GraphQL Remote Sources, so we will explain this step for each of them separately.
Remote Fields & Top-level Remote Fields can only be added after at least one Remote Source of the corresponding type - REST or GraphQL - has been configured.
#REST
First, select a Remote Field type:
- If you're adding a Remote Field to a regular model: Navigate to the Schema builder, select the model that will contain your Remote Field, scroll down the field type list located on the right side of the screen, and select the REST field.
- If you're adding Top-level Remote Fields: Navigate to the
Querymodel in your project schema, then select the REST field from the Add fields list located on the right side of the screen.
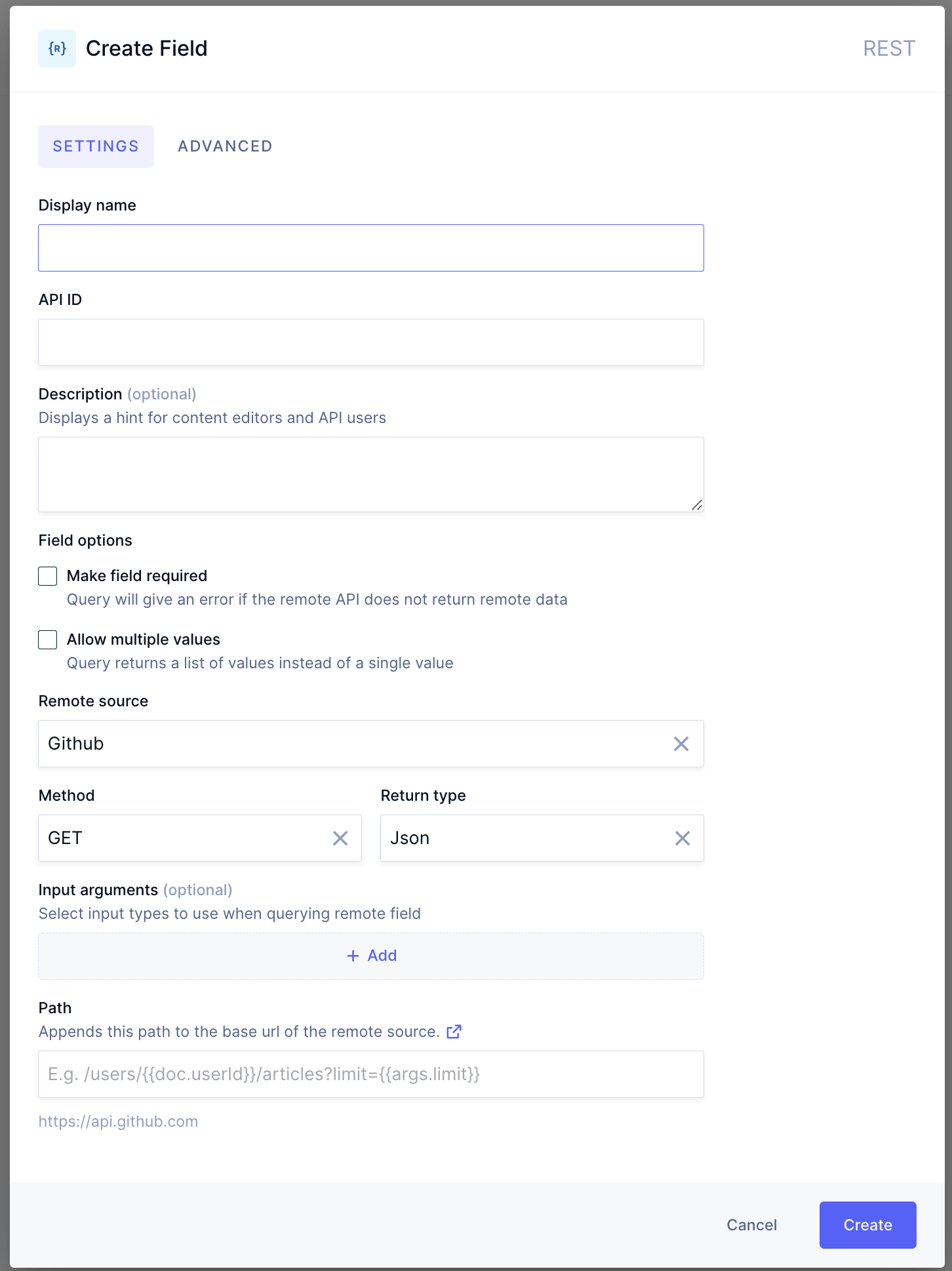 Creating a REST Remote Field
Creating a REST Remote Field
Then, follow these instructions:
-
In the
Create Fielddialog, fill in theDisplay name,API ID, and optionally add aDescription. -
If the remote API for this field returns an array of the chosen custom type instead of a single object, make sure to select the
Allow multiple valuescheckbox, underField options. For instance, if you defined your custom type to beProduct, but the remote API returns an array of products, you need to make use of theAllow multiple valuesoption, so the request won't return an error. -
Select a previously configured
Remote sourceand an HTTPMethodusing the dropdowns. ForReturn type, select one of thecustom typesthat you configured for the Remote Source. This custom type needs to (partially) match with the response of the API path that will be requested in this field. You can find detailed information on creating custom types here. Alternatively, it's possible to set the response to be a scalar type (string, Boolean, Json, etc).Click here to learn how to use a custom type definition.
RememberAdding a remote source to your project is a prerequisite to add a remote field to a model. Defining your custom types, is the step of remote source configuration where you specify the shape of the response coming from a REST API. It's what allows you to query the REST API as if it were native GraphQL. These Custom Type Definitions use GraphQL SDL (Schema Definition Language).
-
You can optionally add
Input arguments. You can add an input argument by selecting acustom input typefor the remote source, and providing anAPI IDfor the inputs, which can be used in the configuration of the URLPath. Multiple input arguments can be added by clicking on+Add.Click here to learn how to use a custom input type definition.
Would you like to know more? -
Configure the
Paththat will be queried for this Remote Field. This path will be added to the Remote Source base path to get a resulting endpoint. In the path definition, you can use handlebars notation (start by typing a{) to use fields from the document or from the input arguments, if defined. This way, you can dynamically build a URL path using field values from the same content model or from an input parameter value. As an example, if the model has a field calleduserId, it's possible to build a path that looks like this:/users/{{doc.userId}}/repos.
You can make it possible for Editors to select the input arguments.
Imagine you've just configured a REST remote source where you added an input type definition called "articles", and want your Editors to be able to select the content entries of a specific user. What you'd do here, is add a single line field field, let's call it username, and then add your REST remote field, which we'll call articles for this example.
We'd follow the same steps that we explained above for the Remote source, Method and Return type.
We won't add an Input argument here. Instead we'll go to Path, and at the end of the URL path that we type in, we'll write doc to indicate that we're referencing the document we're editing, and select {{doc.username}}, where username corresponds to the field that we added before as an input.
What we just did is add a REST Remote Field to our model in a way it can use metadata from a document to query it.
In this example, what Editors would do is simply input a username in the content entry, and this would result in only articles from that username being fetched in a query.
Would you like to see this more in depth? Check out Tim's video.
#GraphQL
First, select a Remote Field type:
- If you're adding a Remote Field: Navigate to the Schema builder, select the model that will contain your Remote Field, scroll down the field type list located on the right side of the screen, and select the GraphQL field.
- If you're adding Top-level Remote Fields: Navigate to the
Querymodel in your project schema, then select the GraphQL field from the Add fields list located on the right side of the screen.
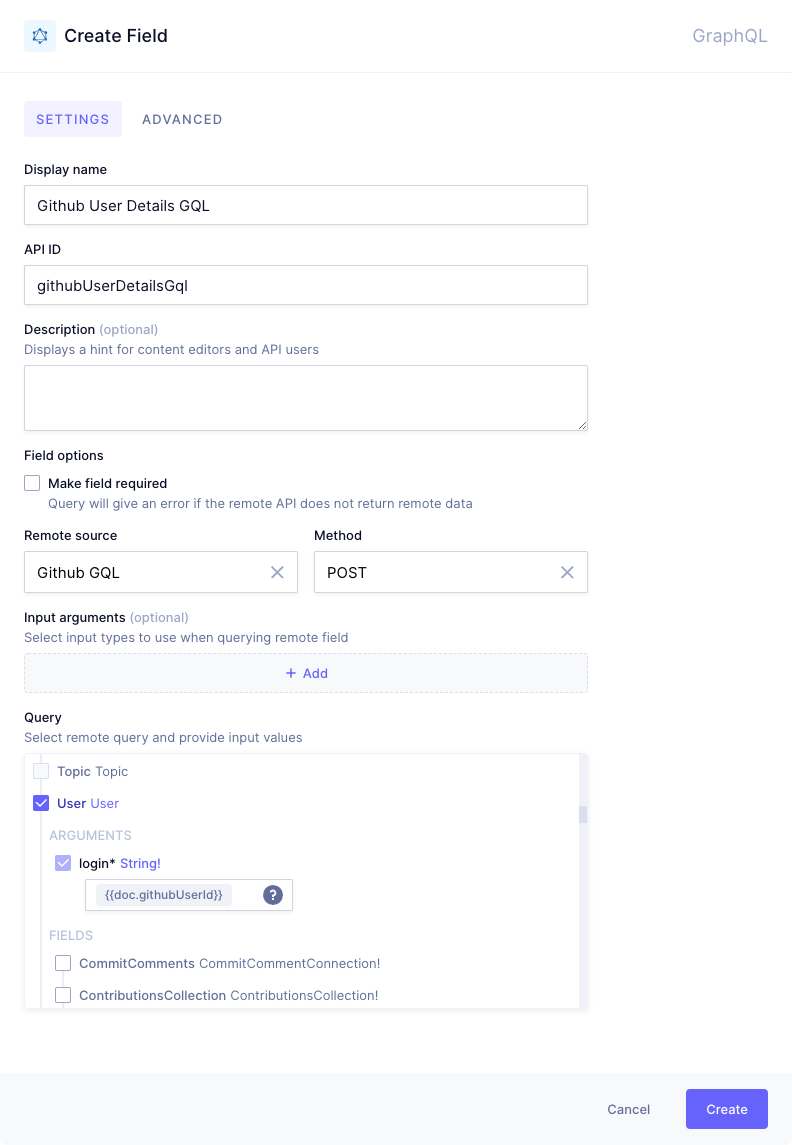 Creating a GraphQL Remote Field
Creating a GraphQL Remote Field
Then, follow these instructions:
-
In the
Create Fielddialog, fill inDisplay name,API ID, and optionally add aDescription. -
Select a previously configured
Remote Sourceand an HTTPMethod. -
You can optionally add
Input arguments. You can add an input argument by selecting acustom input typefor the remote source, and providing anAPI IDfor the inputs, which can be used in the configuration of the URLPath. Multiple input arguments can be added by clicking on+Add.Click here to learn how to use a custom input type definition.
Would you like to know more? -
Now select the
Querythat will be the entry point into the remote schema from the tree that is shown at the bottom of theCreate Fielddialog. This tree is populated using introspection, and will show all available queries in the Remote Source.-
When selecting a query, the tree unfolds to show all
argumentsfor that query (in purple), availablesub-queries(enabled and showing type in blue), and availablefieldsorscalars(disabled and showing with type in grey). It's important to note that the selected (sub)query will determine which data from the remote source can be queried through Hygraph. All arguments, scalars, and subqueries in the Remote Source that are below the selected query will be queryable. Other values and queries in the tree will not be queryable unless they are part of another Remote Field. -
Arguments that are required show a purple asterisk (*) next to their ID, although there is no validation on the value done inside Hygraph. It's possible to use handlebars notation inside a parameter field. Start by typing
{, which will bring up suggestions based on the fields on your model.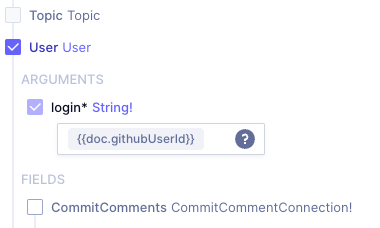 Selecting the Schema entrypoint
Selecting the Schema entrypoint -
For queries that return a single value, it's also possible to select a sub-query as the entry point. Note that this means that only fields inside the selected sub-query are available to be queried through Hygraph.
-
#How to use a custom type definition
After successfully defining the custom type for your remote source, it can be used on your Remote Field (REST).
- Open any of your models and either create a new Remote Field (REST) from the right hand field picker or edit an existing Remote Field (REST). On that Remote Field, select the just created custom type under Return type.
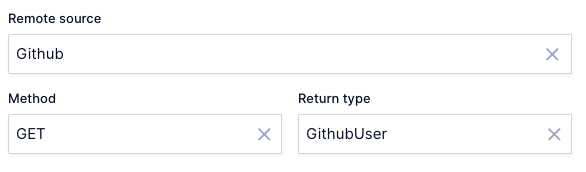 Using a custom type definition
Using a custom type definition
-
When querying your Remote Field, you will now have a sub-selection of the fields you defined. In this case, the Remote Field is called
githubInfo{authors {idnamegithubInfo {idnameurl}}}
This will be explained in detail in our Adding remote data document section.
#How to use a custom input type definition
-
On your Remote Field, you can now select the custom input type you defined for your remote source as an
Input Argument. For this, open one of your models and add a new Remote Field or edit an existing one. -
Click on
+AddunderInput arguments, select the input type you just created, and give it an API ID.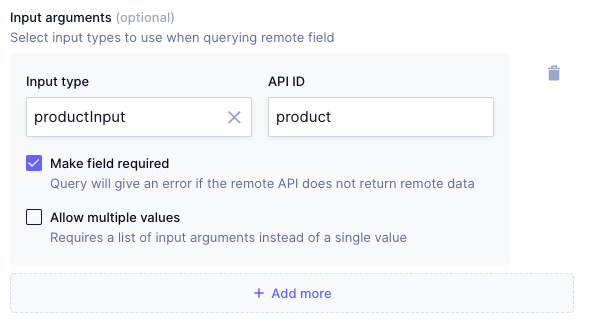 Using a custom input type
Using a custom input type -
After saving the field, you can head into the API Playground and test the just created input argument, which will work like this:
{pages {idproduct(product: { productId: "123" }) {nameslugprice}}}
Click here for a detailed example on how to work with custom input types.
#Errors
Irrespective of the model you selected, the default behavior for errors in querying Remote Fields is that the query to Hygraph will return successfully but with a null value for the Remote Field and an error message to indicate the Remote Field could not be queried. If the value of the Remote Field is critical for the proper functioning of the front-end application, it's possible to mark the Remote Field as required. With this setting enabled, the whole query to Hygraph will return an error if the Remote Field does not provide a successful response.
 Remote Field required constraint
Remote Field required constraint
#Advanced settings (Cache)
Note that advanced settings apply to both types of Remote Fields
- Although
HTTPheaders can be configured on a Remote Source - meaning on all requests for all fields that use this remote source - it's also possible to add additionalHTTPheaders on a specific Remote Field. The headers are additive, but if you configure the same header both on the field and on the remote source, the value from the Remote Field will take precedence. Additionally, it's possible to have all client headers to Hygraph forwarded to the Remote Source. This can be useful to forward user context to the remote server, for example. - By default, Hygraph caches queries that include Remote Fields using a TTL cache with a value of 15 minutes. The TTL can be overridden in the Remote Field settings dialog (minimum TTL value is 60 seconds). However, please note that if the Remote Source sends a cache-control response header, this will override the cache configuration in Hygraph.
- Optionally set field visibility. For the default setting of
read-only, the Remote Field is displayed in the content form with a link to the API playground. If the field visibility is set toAPI only, the Remote Field is not displayed in the content form but is still available to query through the API.
#Query remote data
#Query Remote Fields
After configuring the Remote Field, it's added to the Hygraph schema and immediately queryable through the API. Press CTRL/CMD+Space or open the Explorer view to see the available sub-fields inside the Remote Field.
Note that the Remote Source prefix is added in front of the type for easy identification.
Below screenshots demonstrate what this looks like for the User endpoint of the Github API:
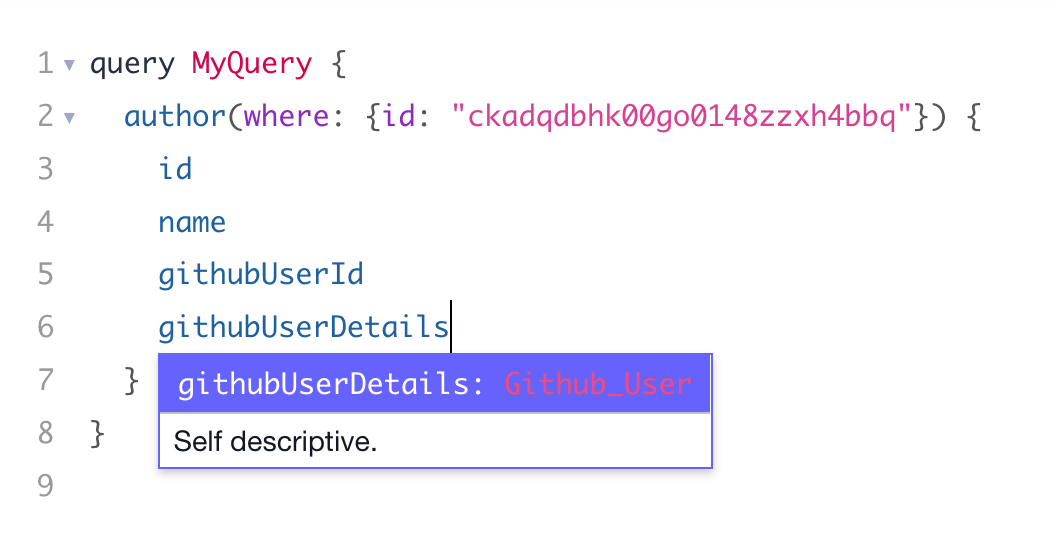 Querying a Remote Field
Querying a Remote Field
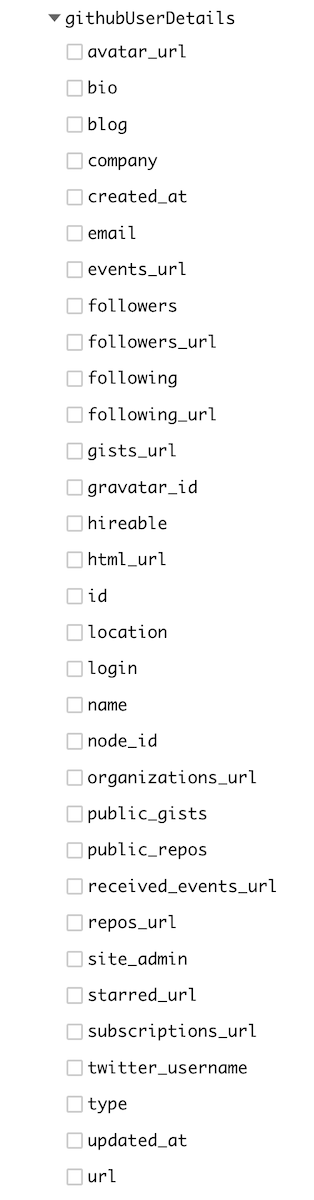 API Playground Explorer
API Playground Explorer
The following example fetches information from within a model:
In this case, the Remote Field is related to the Products model, and it only fetches data related to it.
#Query Top Level Remote Fields
Top Level Remote Fields can be queried outside the context of a model.
In the following example, product is not a model, but a Top Level Remote Fields, completely unrelated to Hygraph content.
Instead of just enriching content that is in Hygraph, you can use the Hygraph API as a passthrough layer, where your frontend makes requests to APIs that don't relate to Hygraph.
With this Content Federation feature, you can use Hygraph to pipe everything through to your frontend without the need of making two separate requests.
Let's compare this to fetching information from within a model:
In this case, the Remote Field is related to the Products model, and it only fetches data related to it.
#Examples
#Adding data from a remote API
In this video, Bryan uses Federate this - our collection of mock APIs and information for federated data sources in GraphQL - to show you a how to add data from a remote API to your Hygraph project step-by-step.
The first minutes of the video focus on configuring the remote source. Click here for the step-by-step of the first part of this video.
After configuring our remote source, go to Schema > Query and add a top-level remote field, which will allow us to connect our products list as data directly in our API.
To add your remote field, click on REST from the right sidebar and use the following information:
| Field | Input |
|---|---|
| Display name | Products |
| API ID | products |
| Remote source | Third Party APIs is selected by default. Leave it as it is |
| Method | GET is selected by default. Leave it as it is |
| Return type | Use the dropdown to select ProductMeta |
| Path | /products |
Click Add at the bottom of the screen to create your remote field.
Go to the API Playground and try out the following query:
If you run the query, it should return information on three sample products.
If we wanted to bring specific information into a Product model, we'd have to add a Remote Field into that model.
If you do not have a Product model yet, you can go to your Schema and click + Add next to Models and use the following information to create it:
| Field | Input |
|---|---|
| Display name | ProductPage |
| API ID | productPage |
| Plural API ID | productsPages |
Let's also add some fields to this model. We won't be adding price or any other information that is otherwise in out API. We will only add fields that we want to add to our data and that Editors will be able to work with.
We'll start with a single line text field that we'll use as a title:
| Field | Input |
|---|---|
| Display name | Title |
| API ID | title |
| Use as title field | Select this checkbox |
We'll add a slug field:
| Field | Input |
|---|---|
| Display name | Slug |
| API ID | slug |
| Lowercase | Leave this checkbox selected |
We'll add a Rich Text field:
| Field | Input |
|---|---|
| Display name | Body |
| API ID | body |
We need to associate the data in this model with the data that's in our API, and for that we'll add another single line text field, using the following information:
| Field | Input |
|---|---|
| Display name | API ID |
| API ID | apiId |
At this point we're ready to add our remote field. We'll scroll down the right sidebar and add a REST field using the following information:
| Field | Input |
|---|---|
| Display name | Product data |
| API ID | productData |
| Remote source | Third Party APIs is selected by default. Leave it as it is |
| Method | GET is selected by default. Leave it as it is |
| Return type | Use the dropdown to select ProductMeta |
| Path | /product/{{doc.apiId}} |
Click Add to save your remote field.
Let's create an entry for our ProductPage model. Navigate to Content editor > ProductPage and click + Add entry.
We'll use the following information:
| Field | Input |
|---|---|
| Title | Product 1 with extra data |
| Slug | product-1 |
| Body | Use the dropdown tos elect Heading 2 and write "This is a headline". |
| API ID | This is where we will write the API ID of our product. IN this example we'll write "1". |
We'll click Save & publish and go to the API Playground to test this.
Let's run the following query:
This query brings all the information we just added in to the content entry that we created, which comes from Hygraph's data, and also includes the productData data, which comes from the API and is associated through the API ID field we added earlier.
Now imagine you also want to add your product reviews here. Federate this has sample reviews that we can use to try this. We'll go back into the schema builder and edit our remote source by adding 3 new custom type definitions.
In our remote source, we'll click on + Add new custom type definition. We'll do this three times, to add the following types:
Don't forget to click Save at the top-right of your screen to update your remote source.
Next, we're going to add this to our ProductPage model as a REST remote field. To do this, navigate to Schema builder > ProductPage, select the REST field from the right sidebar, and use the following information:
| Field | Input |
|---|---|
| Display name | Product Reviews |
| API ID | productReviews |
| Remote source | Third Party APIs is selected by default. Leave it as it is |
| Method | GET is selected by default. Leave it as it is |
| Return type | Use the dropdown to select ReviewtMeta |
| Path | /reviews/product/{{doc.apiId}} |
Click Add to save your remote field.
The way we have set this up allows for the product details and the reviews from that product to pull from a single API ID, which we included in the API ID field that we added to our schema earlier and to which we assigned a value in the sample entry we created.
Now we can go back to the API Playground to test this using the following query:
The response now contains the 3 sample reviews that were included in Federate This.
#Remote Fields example
This example shows a product content entry that fetches the product catalogue from a Remote Source.
Besides the data that lives in Hygraph inside a regular model called Product - Product name, product description, etc - you can fetch a product catalogue from an external API through a remote source that you added to the Product model as a Remote Field.
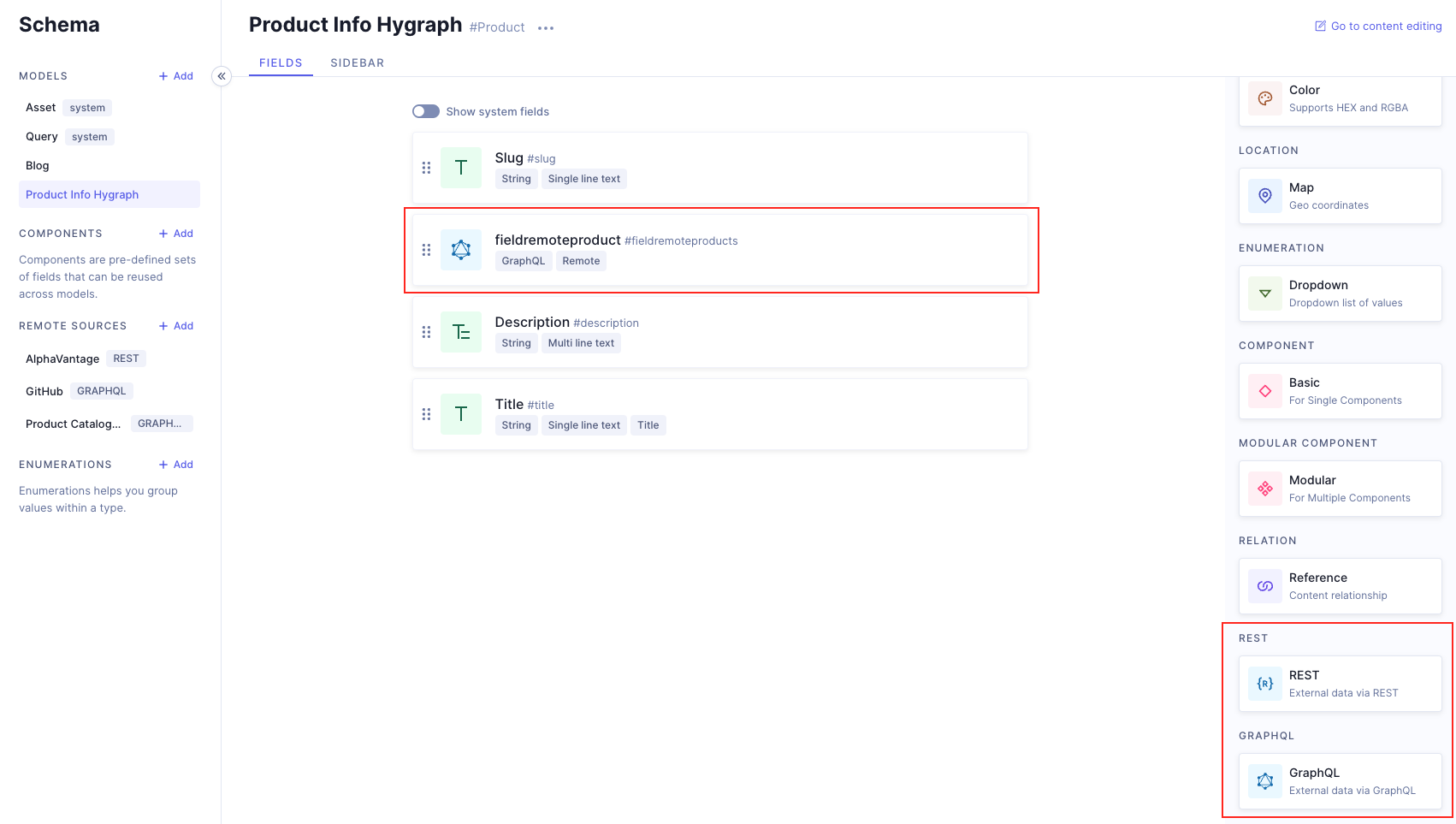 Remote field example
Remote field example
Requests will return information in Hygraph - Product model - as well as information in the Remote Source, called myCatalogue in our Product model for this example.
The frontend could then use this information received through the Hygraph Content API to display the product page enriched with the product catalogue.
#Add any REST source
This video tutorial covers adding a remote REST source into Hygraph.
Tim shows us the two ways to query a REST remote source:
- Adding a global instance for the source, so we can query it from anywhere in our code.
- Using metadata to query from content editing in the CMS.
#Remote product catalogue
This example uses Top-level Remote Fields to show us a product information content entry that fetches the product catalogue from an external API, unretaled to Hygraph.
Besides the data that lives in Hygraph inside a regular model called Product information - Slug, Title, Description - you can fetch a product catalogue from an external API through a Remote Source that you add to the Query model as a Remote Field.
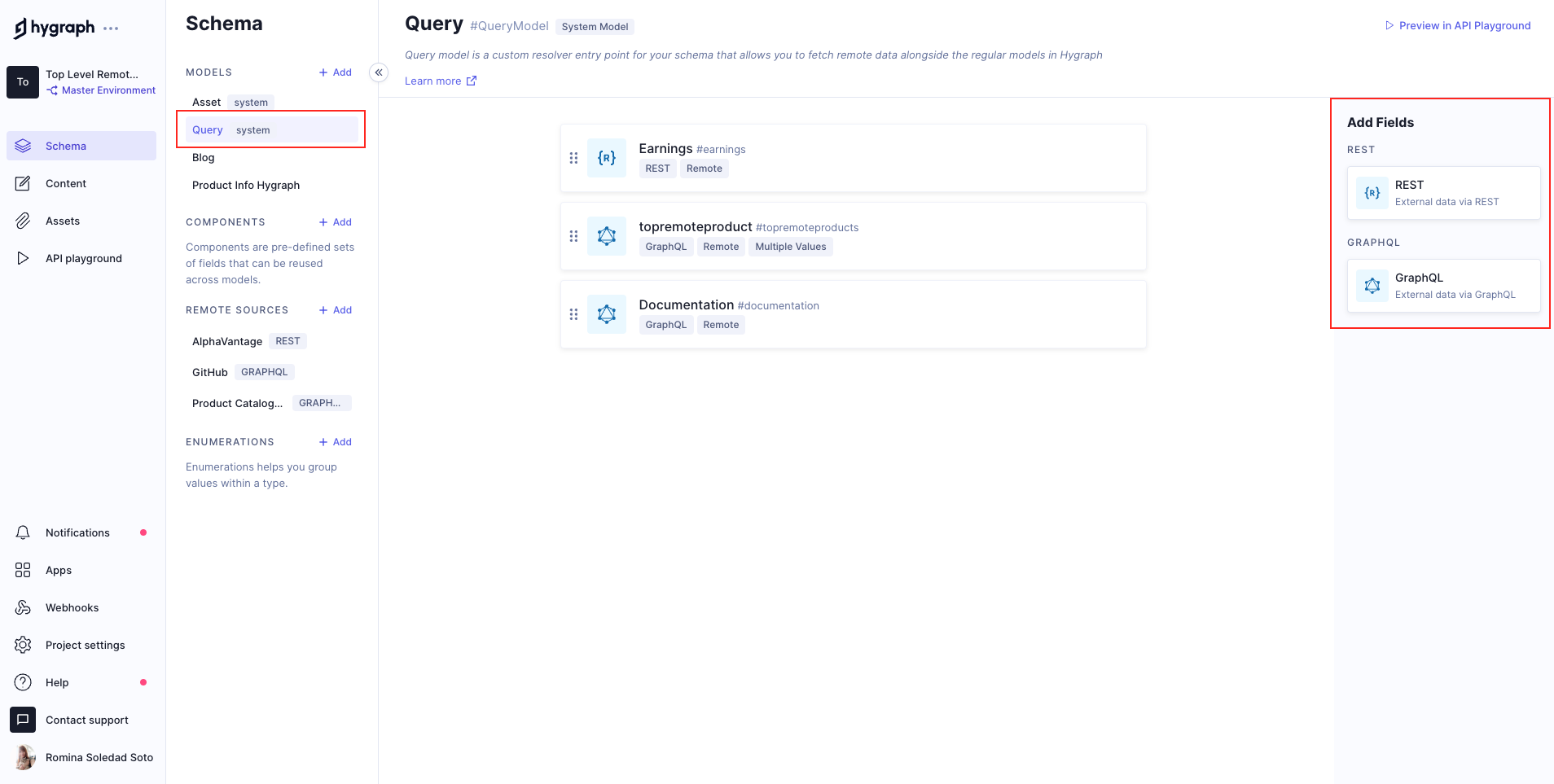 Query model - Top Level Remote Fields example
Query model - Top Level Remote Fields example
Requests will return information in Hygraph - Product model- as well as information in the Remote Source, called fieldremoteproduct in our Query model for this example.
The frontend could then use this information received through the Hygraph Content API to display the product page along with a product catalogue sourced from an external API.
#E-commerce platform
This video tutorial covers adding a remote source to Hygraph and creating Top-Level Remote Fields to pull in data from the external e-commerce platform, BigCommerce.