Manage your project's environments
Environments allow you to safely work on isolated instances of your project. They help you make changes to you schema and test new content structures without breaking your production systems.
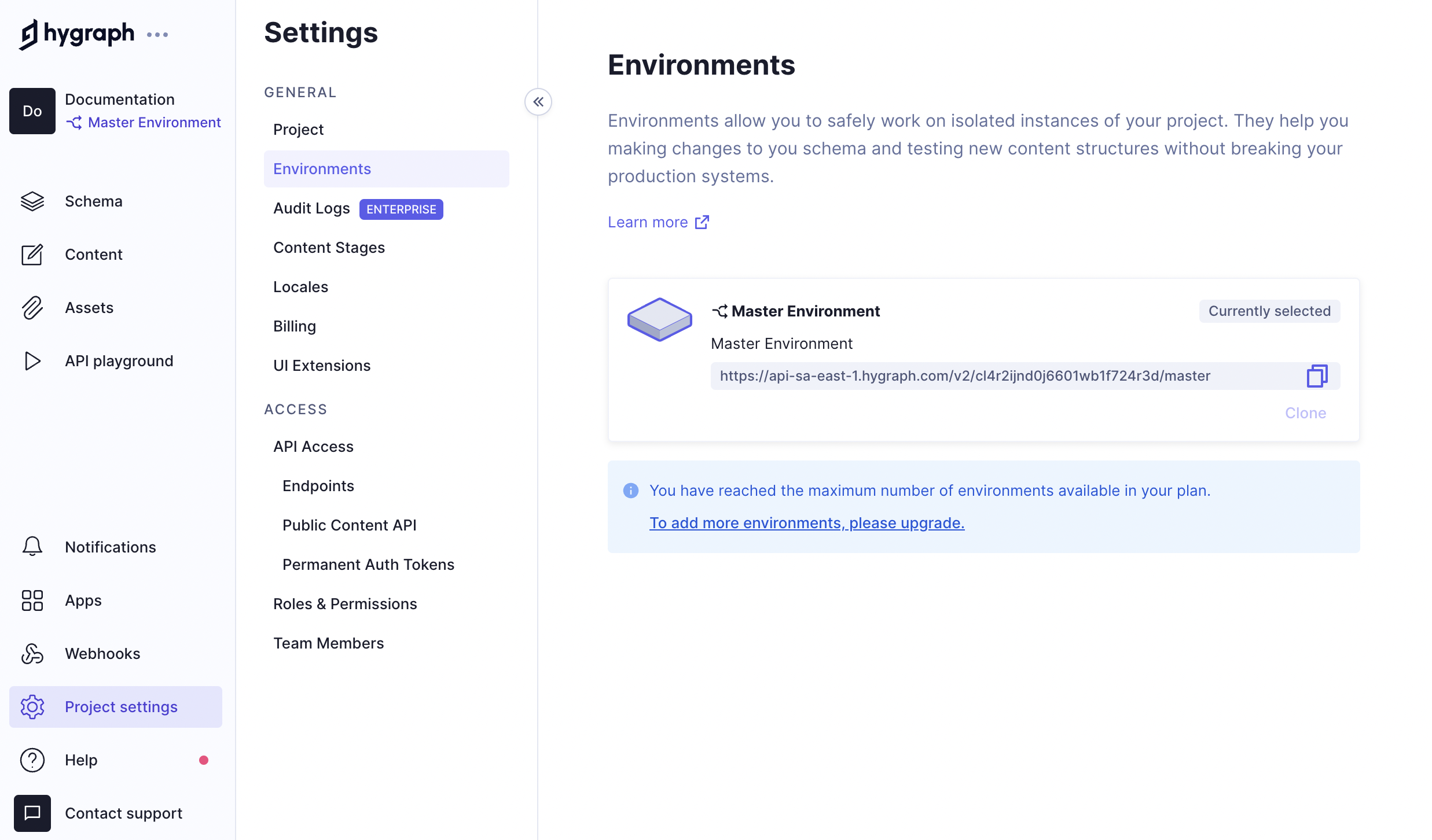 Manage environments
Manage environments
#Create an environment
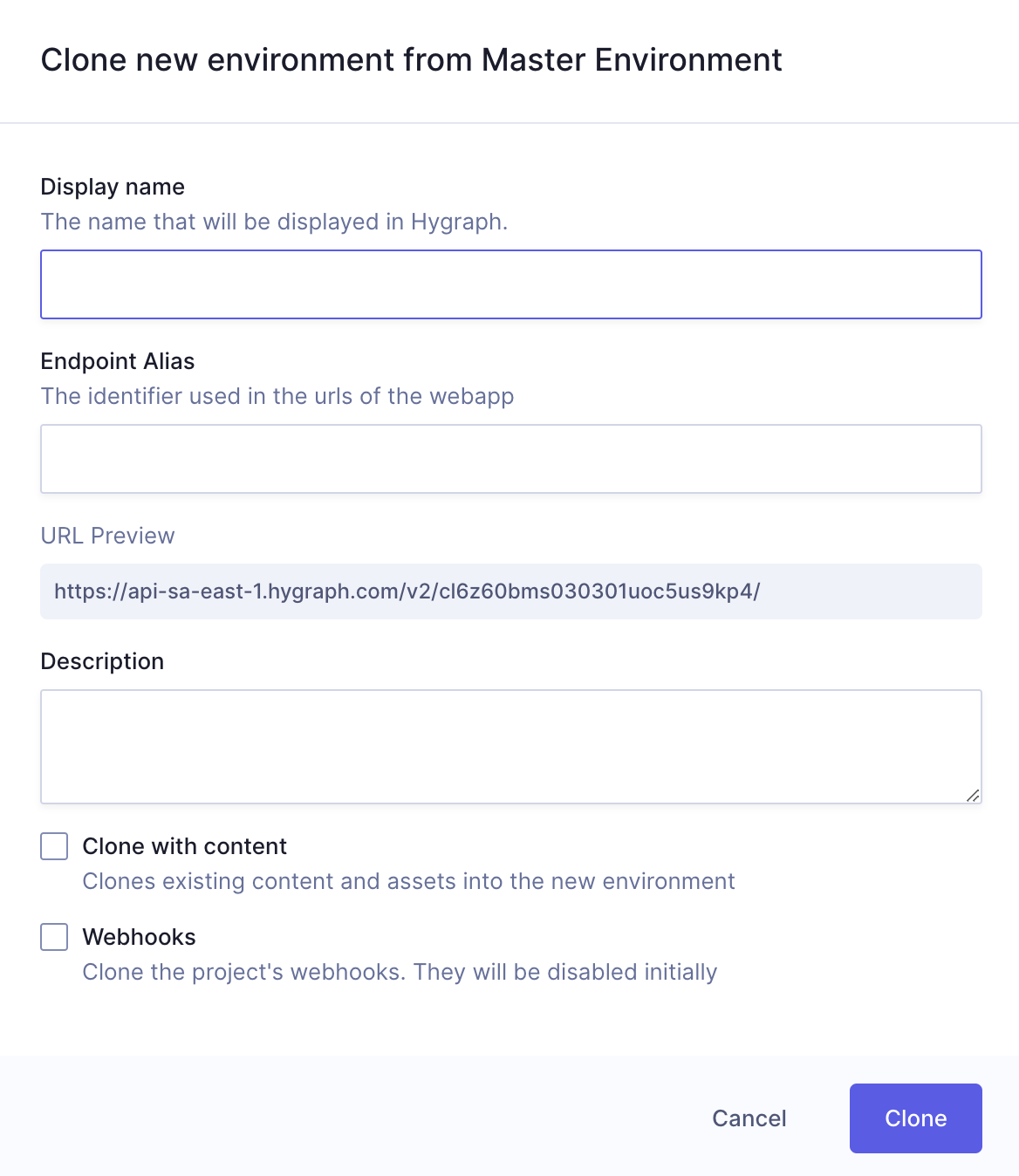 Create an environment
Create an environment
- Navigate to the Project Settings tab in the left-hand sidebar of your Hygraph project.
- Select Environments under general settings.
- Click on the
Clonebutton of the Master Environment card. - Fill in the form:
Display name: Provide a display name for your environment. This is the name that will be displayed in Hygraph.Endpoint alias: This is created automatically as you type in your display name, but can be edited if you wish to. Your endpoint alias is the identifier used in the URLs of the webapp.Description: This is where you can add a description for your new environment.Clone with context: Checkbox that allows you to select whether you'd like to include the content from the master environment.Webhooks: Checkbox that allows you to select whether you'd like to clone the project's webhooks. They will be disabled initially.
Please note that Users, Roles & Permissions, Permanent Auth Tokens, and billing will not be cloned between projects.
#Switch environments
You must have at least two environments to be able to switch. To switch environments, click on the "forking" icon in your Hygraph project sidebar, next to your project icon. From here you can switch environments by simply clicking on one.
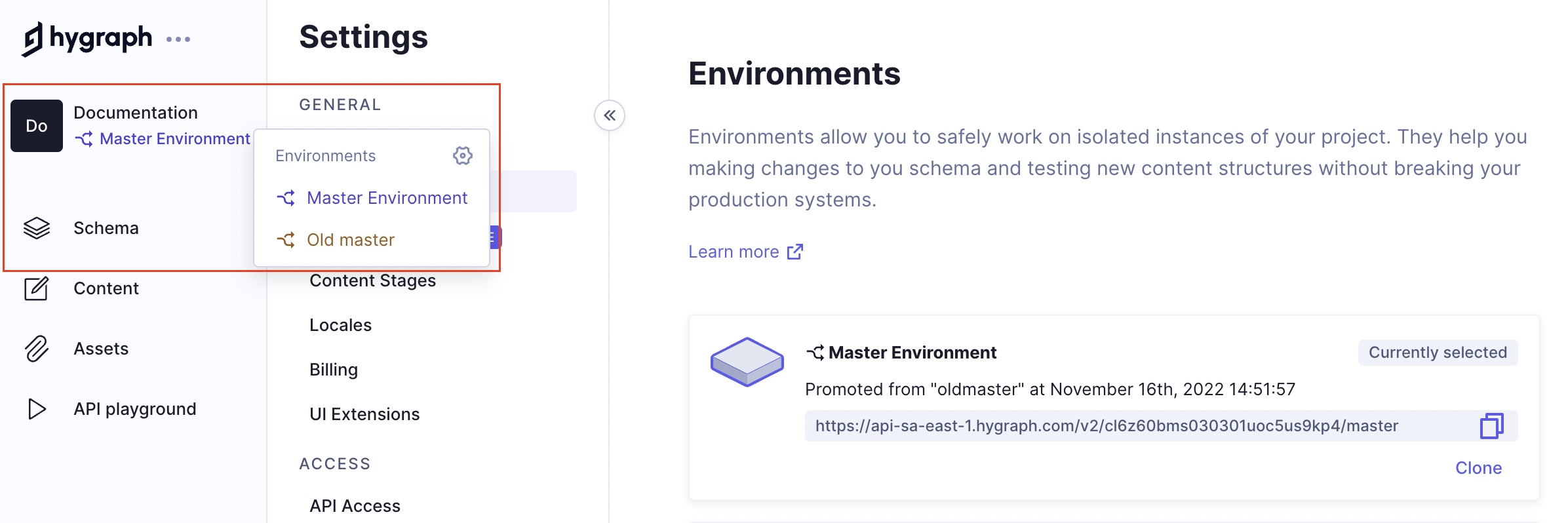 Switch environments
Switch environments
#Promote environments to master
You must have at least two environments to be able to do this. To promote an environment to master, simply click on the Promote to master link in the environment card.
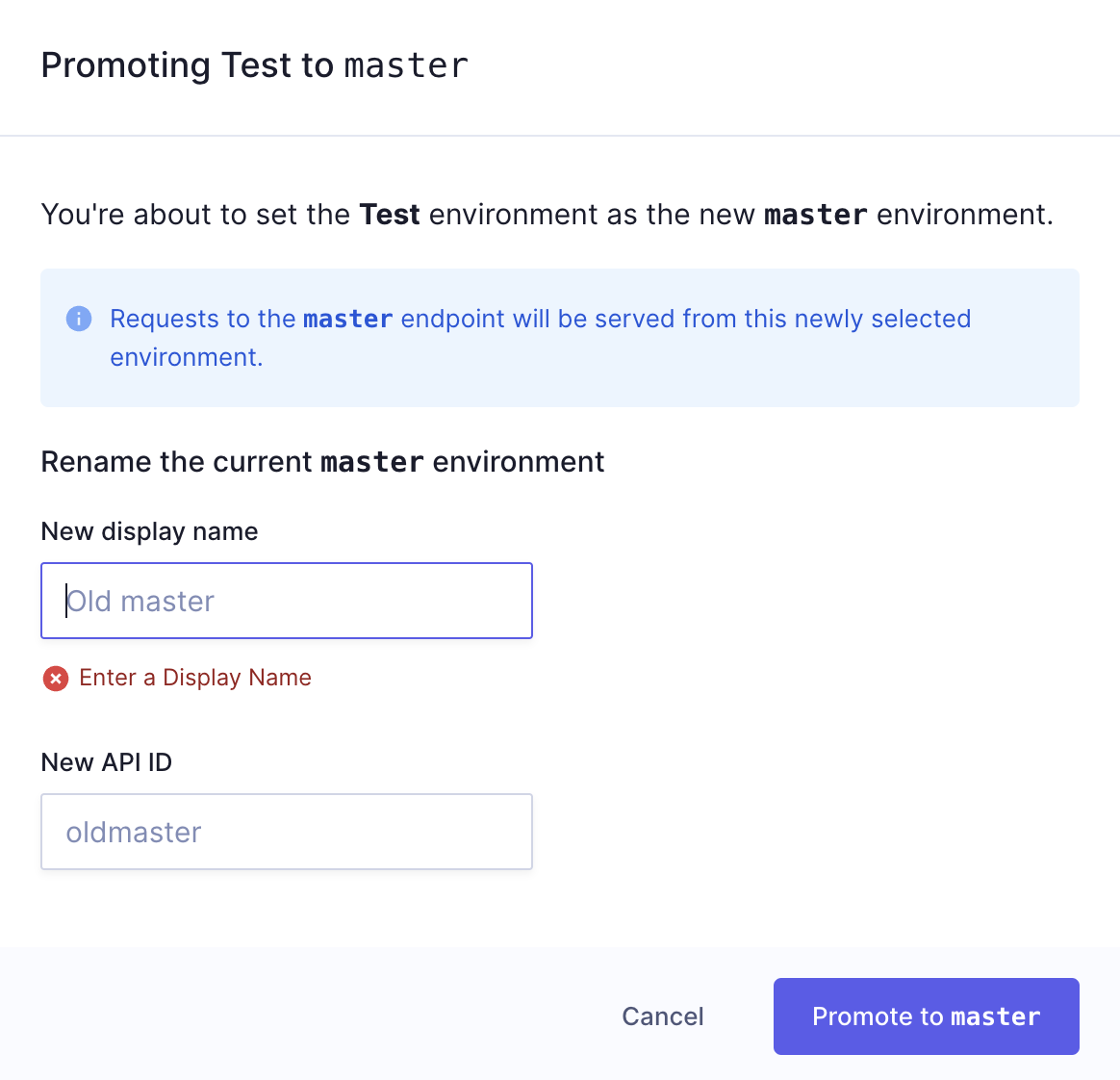 Promote environment to master
Promote environment to master
You will be prompted to provide a New display name and a New API ID for the current master environment being replaced. Fill in this information then click on Promote to master.
#Delete environments
You must have at least two environments to be able to do this. To delete an environment, simply click on the Delete link in the environment card. A warning will display to make sure you did not click on the link by mistake, so you need to confirm your choice by clicking on the Delete environment button to finalize the process.
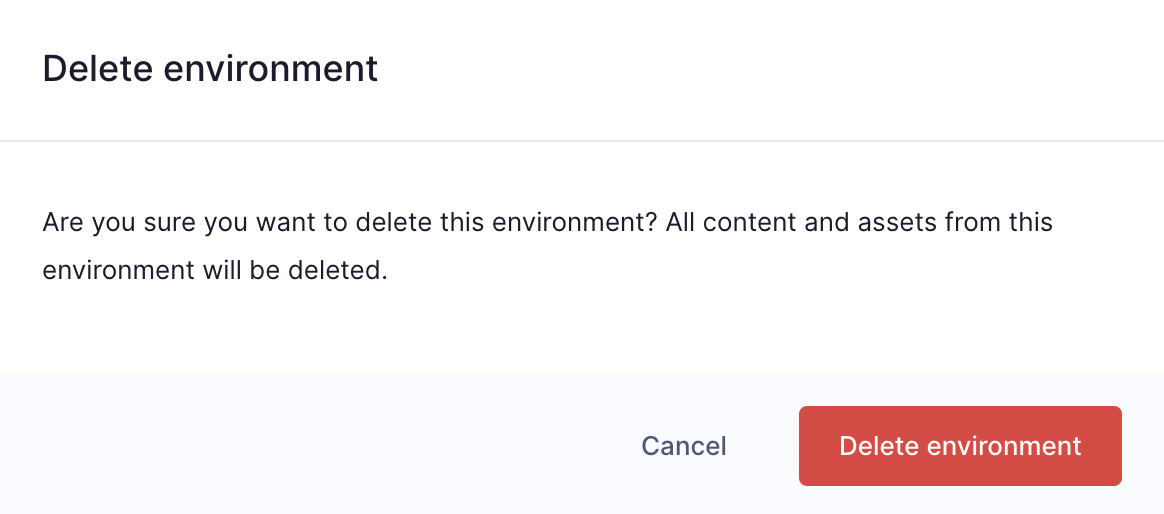 Delete environment
Delete environment