Connect your Hygraph project to Akeneo
Akeneo is a composable SaaS-based solution that allows organizations to improve Product Experience through product information management and product data intelligence.
#What you can do with the Hygraph-Akeneo integration
With this app you can orchestrate, activate, and optimize product experiences across all owned and unowned channels, including eCommerce, mobile, print, social, points of sale, and beyond.
#Prerequisites to use this integration
- You must have a Hygraph account. If you don't have one, you can create one here.
- You must have a Hygraph project with at least one model.
- You must have an Akeneo account. If you don't have one yet, you can start a free trial here or request a demo here.
- You must have your Akeneo PIM ready. Your PIM is the URL of your Akeneo account. You can copy it from the browser directly; it should look similar to this
https://<YOUR-PROJECT-NAME>.cloud.akeneo.com/. - You must create connection settings for your Hygraph project. To do this, go to Connect > Connection settings in your Akeneo dashboard, and click
Create. You'll need to provide aLabeland aCodeto identify the app, then use theFlow typedropdown to selectData source.- This takes you to your Akeneo credentials: the
Client ID,Secret,Username, andPassword. Akeneo will show you yourSecretandPasswordcredentials only once, so make sure you save them somewhere.
- This takes you to your Akeneo credentials: the
Apps are environment specific. This means their configuration is applied per environment. Take this into consideration if you're working with a project using more than one environment.
#Install the Akeneo app
Click here to install the Akeneo App on Hygraph, then follow these steps:
-
Use the dropdowns to select which project and environment you want to install the app in, then click
Install app. -
The permissions pop-up will display. Clicking
Authorize appfinishes the installation and takes you to the app configuration screen. -
Next, you need to configure the app. To do that, you first need to fill in your
PIMand theClient ID,Client Secret,Username, andPassword. We explained how to get this information in the prerequisites section.Pro Tip- You can find these credentials by going to Connect > Connection settings in your Akeneo Dashboard and clicking on the connection you created as part of the prerequisites for this integration.
- Akeneo calls
Secretthe same key that Hygraph callsClient Secret. - Akeneo will show you your
SecretandPasswordcredentials only once, so make sure you save them somewhere.
-
Click
Save config settingsto finish the configuration process. A pop-up notification in the bottom right corner of the screen will indicate that the changes have been saved.
#Add the Akeneo field to your model
- Navigate to the Schema builder.
- Select the model that you want to add the Akeneo field to.
- Select the Akeneo field from the Add fields right sidebar.
- Complete the
Display namefield, and theAPI IDwill be auto-filled by the system. Optionally, you can also add aDescription. - This screen also allows you to control different properties of your Akeneo field: you can allow multiple values, or you can localize the field, by selecting the checkboxes in the
Field optionssection. - Click
Add.
#Use Akeneo in your Hygraph project
- Navigate to the Content editor.
- Select the view that you configured the Akeneo for.
- Click
+ Add entryto create a new entry or, alternatively, edit an existing entry by clicking on the pencil icon. - Locate the Akeneo section of the screen and click on
Add Akeneo asset. This opens a new screen where you can select and export assets into your Hygraph content entry. This screen contains a number of input and dropdown filters; click here to learn how to use the Akeneo filters in the Hygraph UI. - Select the asset(s) you want, and then click
Export. If you configured your Akeneo field to allow multiple assets, you will be able to select several assets here. As you select assets, the rows will turn a darker shade of gray to indicate that you selected them. - After selecting the asset(s) you want and returning to the content entry, your selection will display on the list.
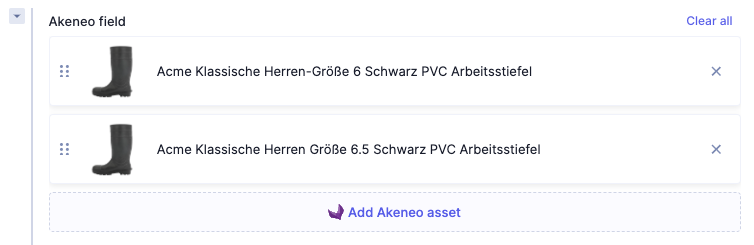 Akeneo - Images in content entry
You can optionally use the six dots icon to drag and drop the assets on the list to organize them in the order you want.
Akeneo - Images in content entry
You can optionally use the six dots icon to drag and drop the assets on the list to organize them in the order you want. - Finally, click
SaveorSave & Publish, as needed.
#How to use Akeneo filters
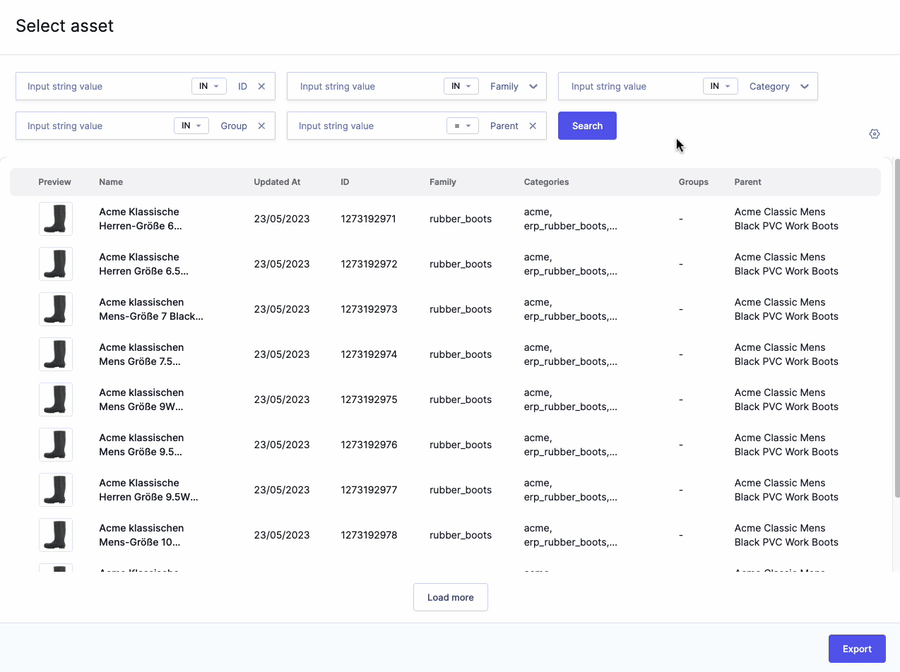 How to use Akeneo filters
How to use Akeneo filters
Akeneo filters have two types of inputs:
- Standard inputs: To use them, you need to enter complete search strings - partial strings are not supported by the Akeneo API.
- Dropdown selects: When you select the dropdown, the app begins fetching all categories and families from the catalog structure. You can then select specific categories or families to refine results displayed on the table.
You can select conditions for both standard and dropdown filters.
#Resources